- Включение вай – фай на ноутбуке при помощи клавиатуры
- Как подключить вай-фай адаптер к ноутбуку
- Как установить программное обеспечение для вай-фай адаптера
- Как установить драйвер для wi-fi адаптера
- Установка драйвера Wi-Fi адаптера вручную
- Как включить wi-fi адаптер на ноутбуке
- Как включить wi-fi на ноутбуке с windows – видео
В настоящее время практические все пользуются беспроводной сетью. Она есть на каждом устройстве: вай – фай на наутбуке, например, присутствует на всех последних моделях. Это ведь так удобно. Можно выходить в Интернет в любом месте: в гостях, кафе, офисе, библиотеке и т.д.
Многие привыкли к тому, что этот процесс происходит сам собой, автоматически и не требует никаких усилий со стороны пользователя. Максимально, что требуется, ввести пароль, чтобы получить доступ к беспроводной сети на устройстве. Как правило, ввод происходит 1 раз, а дальше вход осуществляется автоматически.
Иногда могут возникнуть трудности с подключением. В статье рассказано, что делать, если беспроводная сеть отключена, как включить (Windows 7 и более современных версиях данной ОС), а также, как включить вай – фай с клавиатуры, подключить внешний адаптер, установить ПО. В конце представлена видео – инструкция, как установить беспроводную сеть на лэптопе с Windows.
Включение вай – фай на ноутбуке при помощи клавиатуры
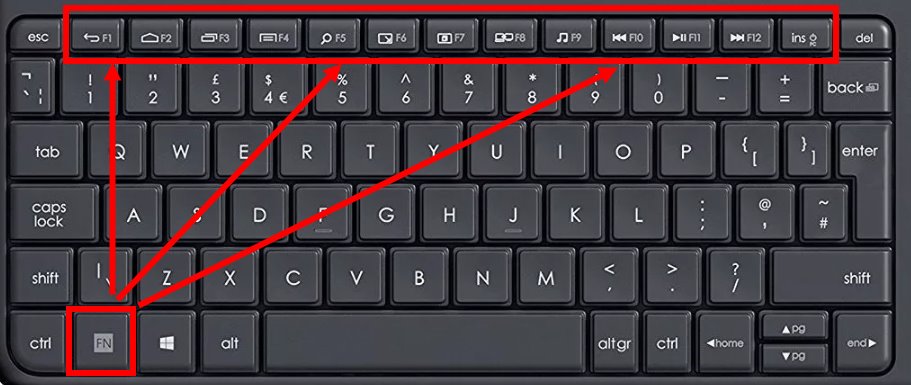
В большей части случаев, активировать wi – fi можно простым сочетанием клавиш, обычно двумя одновременно. Комбинации могут быть различными, в зависимости от производителя устройства. Основная кнопка Fn есть на каждой клавиатуре. Вторая находится в ряду F1-F12.
Ниже представлены самые распространенные комбинации клавиш:
- Asus: Fn+F2;
- Lenovo: Fn+F5;
- HP: Fn+F12;
- Aser: Fn+F3;
- Samsung: Fn+F9;
- Toshiba: Fn+F12;
- Самсунг: Fn + F12 или F9 (на разных моделях по-разному).
На старых устройствах сбоку корпуса есть ползунок, которым включается беспроводная сеть. Когда все в норме, на экране появляется метка в виде ступенек. Чтобы ее открыть и посмотреть настройки, достаточно сделать «клик» на значок. Откроется окно с указанием текущего соединения.

Сломался компьютер? Наши мастера помогут!
Оставьте заявку и мы проведем бесплатную диагностику!
При первом обращении – скидка 15% на все работы!
Вам не нужно никуда ехать – наш курьер бесплатно заберет технику на диагностику и вернет ее вам после ремонта!
Может быть такая ситуация, что включить вай-фай не получается ни сочетанием клавиш, ни кнопкой включения на корпусе. Как включить беспроводную сеть на ноутбуке в таком случае? Первым делом стоит проверить наличие сбоя в настройках: на панели управления выбирают «Сеть и Интернет», проходят по вкладке «Сетевые подключения», производят диагностику сетей. Ошибки операционная система устранит самостоятельно.
Как подключить вай-фай адаптер к ноутбуку
Допустим, надоело путаться провода. Эту проблему легко решить приобретением внешнего адаптера беспроводной сети. Это самый простой и доступный вариант.
Для лучшего сигнала стоит отдать предпочтение устройствам с антенной. Есть адаптеры с двумя диапазонами. Они уместны только в том случае, когда домашние компьютеры поддерживают стандарт 802.11ac. Конечно же, нужно приобрести и роутер, работающий на частотах 2,4 и 5 ГГц.
Включить адаптер беспроводной сети необходимо в USB порт на ПК. Лучше пользоваться разъемом 3.0 для наибольшей скорости. Подойдет и 2.0.
Что касается драйверов, они уже есть, как правило, в ноутбуке. Ручная установка потребуется на Windows XP. Однако пользователей этой операционки на данный момент времени осталось не много. Если же потребуется установка драйверов, в комплекте с адаптером будет диск.
Настройка устройства происходит следующим образом: заходят в параметры устройства (свойства Wi-Fi адаптера). Здесь доступно обновление ПО. После подключаются к вай – фай. В нижней части экрана справа нажимают значок сетевых подключений, выбирают нужное из списка и жмут «Подключиться». При необходимости вводят пароль. Проверяют наличие интернет – соединения.
Как установить программное обеспечение для вай-фай адаптера
Драйвер представляет собой программу, благодаря которой ОС получает данные о типе подключаемого оборудования и его предназначении. Она обеспечивает правильное функционирование лэптопа, компьютера и других устройств с операционной системой.
Довольно часто сбои в работе беспроводной сети появляются после очищения системы от вирусов, после переустановки оборудования или самой операционной системы. В это время может произойти удаление настроек. При обнаружении проблемы определяют наличие драйвера на ноуте.
Для этого действуют следующим образом:
- Входят в «Пуск» и после в «Компьютер»;
- Переходят в соответствующий раздел «Свойств системы»;
- Открывают вкладку «Диспетчер устройств». В данном разделе есть надпись на английском языке «Wireless Network Adapter». Кликают по ней и заходят в «Драйвер». Когда содержимого нет, проводят инсталляцию драйвера на ноут.
Как установить драйвер для wi-fi адаптера

Есть несколько способов, как установить драйвер на ноутбук. Это применительно и к другим устройствам. Первый, самый простой вариант, автоматическая установка, когда всю работы выполняет ОС Windows. Она самостоятельно занимается поиском нужных, современных, актуальных драйверов, подходящих конкретной системе. Основной недостаток этого способа в том, что часто ОС не может найти необходимый драйвер. И тогда приходится заниматься установкой вручную.
В некоторый случаях автоматические поиски заканчиваются успешно, и установка драйвера происходит корректно. Чаще всего, по крайней мере, так должно происходить, ОС сама попытается установить драйвер. Если этого не произошло, запускают автоматическую инсталляцию драйвера, чтобы включить вай – фай адаптер на ноутбуке.
Это делают следующим образом:
- Нажимают одновременно Windows+R;
- В открывшееся пустое поле вписывают команду devmgmt.msc;
- Подтверждают нажатием на Enter;
- Находят раздел «Другие устройства».
По какой причине Wi-Fi адаптер оказался в категории других устройств, ведь для него предусмотрен специальный раздел. Очень просто. Драйвер не установлен системой для конкретного устройства или же в первую установку произошел сбой.
В данной ситуации поступаю так:
- Находят в «Других устройствах» адаптер вай – фай;
- Клик мышью (кнопкой справа);
- Выбирают из представленного меню «Свойства»;
- Переходят на «Драйвер» и обновляют;
- Выбирают «Автоматический поиск обновленных драйверов».
После выбора последнего пункта начнется автоматический поиск ОС подходящих драйверов и их установка для вай – фай адаптера. Здесь уже дело за операционкой: может установить драйвер, а может и не устанавливать. Если инсталляция не произошла, не стоит переживать. Провести установку можно вручную. Ниже подробно рассказано, как это осуществить. Нет ничего сложного. Достаточно точно следовать инструкции.
Установка драйвера Wi-Fi адаптера вручную
Сначала заходят на официальный интернет – портал производителя устройства. В нашем случае, адаптера. Находят раздел «Загрузки», заходят в него и просто скачивают требуемый драйвер на ПК. Установка происходит благодаря установочному пакету.
Когда установка происходит на ноутбук, заходят на сайт производителя лэптопа. При возникновении проблемы с установкой драйвера посредством загруженного установщика, применяют наполовину автоматический способ инсталляции, через Диспетчер устройств. И указывают адрес директорию нахождения драйвера на ПК.
Для этого необходимо сделать несколько шагов:
- Заходят в раздел загрузок официального создателя – производителя приобретенного адаптера беспроводной сети или нетбука.
- Делают загрузку на собственный комп пакет с драйверами.
- Нажимают сочетание клавиш Windows+R.
- В появившуюся строку вводят devmgmt.msc.
- Подтверждают клавишей Enter.
- Находят раздел под названием «Другие устройства».
- В данной категории выбирают адаптер беспроводной сети.
- Делают на значке клик мышкой.
- Выбирают «Свойства» из представленного меню.
- Переходят по вкладке «Драйвер».
- Нажимают для обновления.
- Кликают на «Выполнить поиск драйверов на этом ПК».
- Нажимают «Обзор».
- Указывают директорию, где расположены уже закачанные программы – драйвера.
- Кликают на «Далее».
Теперь только осталось дождаться, когда закончится установка драйвера.
Как включить wi-fi адаптер на ноутбуке
После того как драйвера установлены любым из вышеописанных способов, остается только включить беспроводную связь на лэптопе посредством включения адаптера. Это просто. Нажимают и удерживают клавишу Fn, и одновременно нажимают на кнопку Wi – Fi. Она отмечена специальным значком. На некоторых моделях предусмотрена отдельная кнопка. В этом случае достаточно только нажать ее одну.
В принципе после этих действия беспроводная сеть должна быть включена. Если подключения не произошло, открывают Центр управления сетями и доступом. Убедитесь в наличии или отсутствии соединения.
Для этого внизу экрана справа находят значок и кликают на него. Откроется меню, в котором выбирают категорию «Изменение параметров адаптера». Далее выбирают «Беспроводное сетевое соединение». Если функция выключена, значок будет серого цвета. Для включения просто кликают правой кнопкой мыши и нажимают на «Вкл».
После проделанных манипуляций делают проверку. Что беспроводная связь налажена и активна, говорит горящий значок в виде уровня сигнала из ступенек. Он отмечен звездочкой. Теперь очевидно, что модуль включен. Можно подключать к сети. Для этого щелкают на значок. Откроется перечень доступных сетей. Выбирают свой роутер и нажимают на «Подключить».
Как включить wi-fi на ноутбуке с windows – видео
Представленный способ как подключить беспроводную связь на ноуте поможет одновременно устранить имеющиеся трудности с подключением, исправить функционирование беспроводной сети и спокойно продолжать работу в Сети. Для лучшего понимания и усвоения информации ниже представлена видео инструкция о подключении вай – фай на операционной системах Windows 7, Windows 10 и Windows XP:
Теперь вы знаете, как включить вай – фай на ноутбуке. У моделей от разных производителей есть свои особенности. Они не особо отличаются. Принцип везде одинаков. Это можно сделать автоматически и вручную. Для этого на лэптопе должны быть установлены соответствующие драйверы. Подключить устройство к беспроводной сети можно и через внешний адаптер и через внутренний.
Предлагаем ознакомиться со статьей “Использование ноутбука в качестве монитора“.




