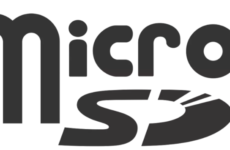- Какие фотоаппараты могут использоваться вместо веб-камеры
- Как проверить возможность использования
- Как подключить фотоаппарат в качестве веб-камеры
- Прямое подключение к компьютеру
- Через ПО камеры
- С помощью стороннего приложения
- Программы для трансляций в интернет при использовании фотоаппарата как веб-камеры
- PSRemote
- MoneyCam
- Особенности использования фотоаппаратов в качестве веб-камер
- Canon
- Fujifilm
- Nikon
- Olympus
- Sony
- Как выбрать фотоаппарат вместо веб-камеры
- Модель
- Объектив
- Фокусное расстояние
- Размер диафрагмы
- Крепление
На видеосервисах часто появляются ролики, где использовался фотоаппарат как веб-камера. Однако, чтобы получить хороший результат, потребуются дополнительное оборудование, сторонние программы и время.
Какие фотоаппараты могут использоваться вместо веб-камеры
Настроить зеркальную или беззеркальную цифровую фотокамеру для стриминга или работы с мессенджерами удастся, если она будет соответствовать таким требованиям:
- подключаться через USB;
- поддерживать видеовыход HDMI;
- работать с видеозахватом;
- иметь функцию “наведи и сними”.
Как проверить возможность использования
Если у фотоаппарата функция использования в качестве веб-видеокамеры производителем не предусмотрена, то нужно проверить, можно ли это сделать самому.
Для этого надо:
- Установить драйверы.
- Подключить камеру к компьютеру.
- Попробовать снять видео.
Как подключить фотоаппарат в качестве веб-камеры
Способ подключения фотокамеры для работы в качестве вебки пользователь может выбрать в зависимости от характеристик аппаратуры.
Прямое подключение к компьютеру
Подключать обычный цифровой фотик к персональному компьютеру нужно так:
- Достать кабель с разъемами USB, который входит в набор с камерой.
- Подсоединить его в соответствующие порты.
- Активировать на фотоаппарате режим “Подключить к ПК”.
- Дождаться соединения и завершения автоматической установки драйверов.
- Перезагрузить ПК.
- Проверить работоспособность связки.
- Скачать и установить специальную утилиту SplitCam или подобную.
- Запустить ее.
- Открыть “Панель задач”.
- Перейти к опциям программы.
- Выбрать режим Composite.

Через ПО камеры
Превратить цифровую камеру в вебку можно с помощью программного обеспечения, которое прилагается к фотоаппарату.
Для этого нужно:
- Прочитать инструкцию пользователя цифровика.
- Взять CD с ПО.
- Установить утилиты на компьютер.
- Соединить оба устройства USB-кабелем.
- Подключить аудиопровод.
- Открыть раздел “Мой компьютер”.
- Щелкнуть по иконке фотокамеры.
- Присоединить к фотоаппарату блок питания.
- Переключить камеру в видеорежим.
- Если на ней нет встроенного микрофона, подсоединить его к компьютеру.
- Установить фотоаппарат рядом с монитором.
- Сесть в 60–90 см от камеры.
- Начать трансляцию.
С помощью стороннего приложения
Улучшить картинку и наложить спецэффекты позволяет установка стороннего программного обеспечения. Это может быть утилита, разработанная изготовителем камеры, или универсальный плагин. Ее нужно скачать и установить на компьютер, а потом настроить параметры.
Программы для трансляций в интернет при использовании фотоаппарата как веб-камеры
Среди популярного софта для ведения видеотрансляции через объектив фотоаппарата часто скачивают такие утилиты:
- TeVeo Video Suite;
- SparkoCam;
- Cam Twist для компьютеров Mac и т.д.
PSRemote
Программа PSRemote позволяет:
- управлять камерой с компьютера, на расстоянии, в недоступных местах;
- печатать фотографии в автоматическом режиме;
- заменять видоискатель на мониторе ПК;
- просматривать снимки в высоком разрешении за 2–3 секунды;
- улучшать настройки экспозиции в неблагоприятных условиях;
- выбирать длительность непрерывной съемки;
- определять количество кадров и промежуток времени между ними;
- искать движущиеся объекты.
Для работы нужно скачать инсталлятор и установить программу на компьютер. Существует ограничение по совместимости с моделями фотоаппаратов. Список поддерживаемых моделей нужно искать на сайте разработчика.

MoneyCam
Утилита MoneyCam предоставляет больший выбор спецэффектов, чем PSRemote.
Она позволяет:
- устанавливать виртуальный фон во время трансляции;
- добавлять видео с 200 источников одновременно;
- создавать слои с округлой обрезкой и регулировать прозрачность каждого из них;
- располагать окна друг поверх друга, получая эффект “картинка в картинке”;
- накладывать титры и графику;
- работать с мобильным приложением;
- импортировать и экспортировать пресеты и проекты полностью;
- добавлять веб-страницы в качестве источников во время сессии;
- использовать ролики YouTube во время стрима и видеовызовов.
Недостатком программы является недоступность всех функций в бесплатной версии.
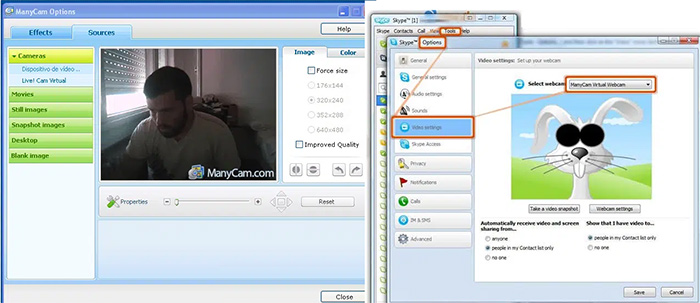
Особенности использования фотоаппаратов в качестве веб-камер
Производители цифровых фотоаппаратов предлагают пользователям собственные разработки для создания трансляций в соцсетях, мессенджерах и на видеохостингах.
Canon
Для фотокамер Canon, предназначенных для создания стримов, необходимо такое оборудование:
- кабель HDMI;
- провод USB;
- устройство видеозахвата;
- утилита EOS Webcam Utility.
.png)
Для скачивания программы нужно:
- Зайти на сайт компании.
- Найти EOS Webcam Utility.
- Выбрать нужную версию.
- Скачать инсталлятор.
- Удалить бета-версию плагина, если она есть на компьютере.
- Установить программу.
- Перезагрузить ПК.
- Перевести камеру в видеорежим.
- Подключить ее к компьютеру проводом USB.
- Проверить, не запущены ли другие приложения по управлению камерой.
- Отключить все обнаруженные, кроме EOS Webcam Utility.
- Открыть на ПК приложение, отвечающее за потоковую передачу видео.
- Найти вкладку звуков.
- Убедиться, что EOS Webcam Utility – единственная управляющая программа.
- Запустить ее.

Если фотоаппарат Canon не может работать с этим плагином, то надо попробовать другой способ подключения:
- Соединить устройство захвата и фотокамеру кабелем HDMI.
- Выбрать подключение на экране фотоаппарата.
- Связать ПК и камеру шнуром USB.
- Перевести фотик в режим видео.
- Выбрать USB как источник изображения.
Fujifilm
На сайте компании Fujifilm можно скачать приложение X Webcam для использования объективов в качестве вебки.
Оборудование подключается только одним USB-кабелем.
Требования для него таковы:
- модель цифровика Fujifilm серии X – H1, Pro2, T2, T3, T4 или любой из линейки GFX;
- операционная система – Windows 10.
Для компьютеров Mac прошивки нет, и время ее выхода неизвестно.
Порядок действий по загрузке программы Fujifilm X Webcam:
- Открыть сайт производителя.
- Найти программу.
- Скачать загрузочный файл.
- Распаковать его.
- Установить Fujifilm X Webcam.
- Дождаться завершения процедуры.
- Перезагрузить компьютер.
- Включить камеру Fujifilm.
- Перевести ее в режим одиночной съемки.
- Открыть меню настроек.
- Перейти в “Параметры”.
- Выбрать строку дистанционного управления через порт USB.
- Открыть раздел AF.
- Активировать функцию Pre-AF.
- Использовать ручную или автоматическую фокусировку.
- Выбрать отслеживание по лицу или глазам.
- Настроить диафрагму.
- Отрегулировать ISO.
- Включить скорость затвора.
- Подсоединить Fujifilm к компьютеру.
- Проверить работоспособность.

Nikon
Компания Nikon для установки утилиты Webcam Utility предлагает выполнить такие действия:
- Открыть главную страницу портала.
- Перейти в “Центр загрузок”.
- Выбрать категорию фотоаппарата – зеркальный или серию Z.
- Найти нужную модель.
- Щелкнуть по строке с программными продуктами.
- Открыть раздел с утилитами для веб-камер.
- Принять условия использования.
- Выбрать регион.
- Кликнуть по полю загрузки.
- Подключить фотоаппарат Nikon к компьютеру через USB-кабель.
- Подсоединить микрофон.
- Запустить Zoom, Skype или другую программу для проведения трансляций.
- Проверить работоспособность системы.
.png)
Olympus
Несмотря на то что компания Olympus вышла из фотобизнеса и передала права на торговую марку инвестиционному фонду Japan Industrial Partners, для обладателей цифровых камер бренда линейки OM-D разработано приложение Webcam Utility Beta.
Чтобы начать работу с программой, нужно:
- Скачать установочный файл.
- Распаковать его.
- Запустить установку.
- Перезагрузить компьютер.
- Подключить камеру к ПК шнуром USB.
- Вставить в фотоаппарат пустую карту типа SD.
- Отключить плагин Olympus Capture и прочие соединения.
- Запустить Webcam Utility Beta.
- Попробовать работоспособность в мессенджере или социальной сети.

Sony
Обладатели цифровых фотокамер Sony могут использовать их как вебку, если скачают бесплатное приложение Imaging Edge Desktop. Оно подходит для операционных систем Windows и Mac.
Если дополнительно загрузить утилиту OBS, то организовать видеоконференцию можно через любой фотоаппарат “Сони”.
Порядок действий по настройке плагина таков:
- Скачать и установить Imaging Edge Desktop и OBS на компьютер.
- Отключить управление и доступ к камере со смартфона.
- Перейти в меню настроек.
- Перевести USB-соединение в режим удаленного ПК.
- Подсоединить кабель USB-micro к камере и компьютеру.
- Запустить Imaging Edge.
- Активировать удаленное управление.
- Щелкнуть по иконке камеры Sony.
- Посмотреть на появившееся окно управления параметрами съемки и выбрать нужные.
- Запустить OBS.
- Создать новый холст трансляции.
- Открыть Fonts.
- Перейти к окну захвата.
- Добавить нужный шрифт.
- Перейти к новой вкладке Remote.
- Нажать на клавиатуре кнопку ALT.
- Вырезать из поля ненужные элементы.
- Сохранить видео.

Как выбрать фотоаппарат вместо веб-камеры
Чтобы использовать цифровой фотоаппарат как веб-камеру, нужно выполнить несколько рекомендаций.
Модель
Все модели фототехники, которые можно подключить для организации трансляции в соцсетях, мессенджерах и видеосервисах, указаны на сайтах производителей. Там же можно скачать необходимое программное обеспечение.
Объектив
Большинство цифровиков продаются без объективов. Их приобретают отдельно в зависимости от предпочтений владельца.
Для организации стримов лучше подходят объективы категории “фикс” из-за таких особенностей:
- лучшего качества изображения;
- оптимального размера диафрагмы.

Фокусное расстояние
Расстоянием фокуса в фотографии называют величину удаления или приближения. Короткие увеличивают поле захвата, а длинные – уменьшают.
Слишком маленькие значения ведут к искажению форм лица. Очень большие вытягивают фигуру и делают объект более худым.
Лучшими для видеоконференций будут фокусные расстояния в диапазоне от 27 до 35 мм. Выбор верхней или нижней границы зависит от того, что хочет показать блогер – только лицо или части тела и окружающей обстановки.
Размер диафрагмы
Количество света, пропускаемое объективом, называется размером диафрагмы, или f-stop. На линзе указывается цифра, которая обозначает максимальное раскрытие шторок.
Для фотоаппаратов, которые планируется использовать как веб-камеру, подходит меньшее число. Лучше всего ориентироваться на значения f/2.0-f/1.4. Они позволяют стримить при недостаточном освещении и размывают задний план.
Крепление
Все цифровые фотоаппараты приспособлены для установки на штатив1/4″. В магазинах продают треноги, которые не очень удобны для видеотрансляций. Лучше всего выбрать настольный кронштейн. Он оптимизирует фокусное расстояние, не занимает много места.
Предлагаем ознакомиться со статьями: